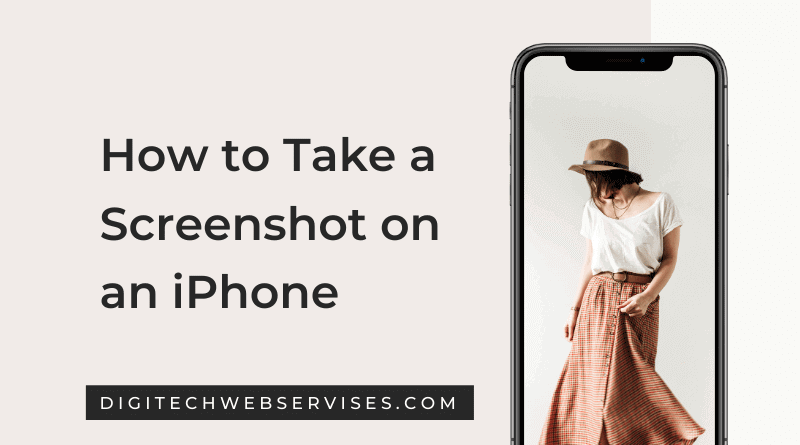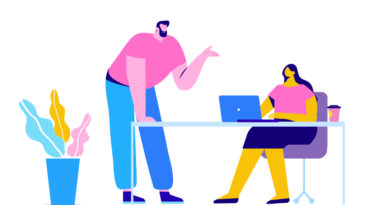How to Take a Screenshot on an iPhone: A Step-by-Step Guide
Screenshots are a great way to capture a moment or an image on your iPhone that you want to keep. Whether you want to save a text conversation or capture a funny meme, taking a screenshot on your iPhone is simple and easy. In this article, we will discuss how to take a screenshot on an iPhone in detail.
Understanding Screenshots
Table of Contents
Before we dive into the step-by-step guide, let’s first understand what a screenshot is. A screenshot is a digital image of your iPhone screen that captures everything displayed on it at a given moment. This includes the app icons, wallpaper, and any other visual elements on the screen.
How to Take a Screenshot on an iPhone
Taking a screenshot on an iPhone is a quick and simple process. Here’s how to do it:
Step 1: Locate the Buttons
The first step is to locate the buttons you need to press to take a screenshot. On most iPhones, including the iPhone X and newer models, you need to press the Side button and the Volume Up button simultaneously. On older models, such as the iPhone 8 and earlier, you need to press the Home button and the Side button simultaneously.
Step 2: Press the Buttons
Once you have located the buttons, press them simultaneously. You should hear a camera shutter sound, and the screen should flash white. If you have the sound on, you will also hear a camera shutter sound effect.
Step 3: View the Screenshot
After you have taken the screenshot, you can view it by swiping left from the right edge of the screen. This will bring up the screenshot preview, which you can then edit or share.
Editing and Sharing Your Screenshot
Once you have taken your screenshot, you can edit it or share it with others. Here’s how to do it:
Editing Your Screenshot
To edit your screenshot, tap on the preview image that appears after you take the screenshot. This will bring up the editing tools, which include a crop tool, a marker tool, and a text tool. You can use these tools to crop, highlight, or add text to your screenshot.
Sharing Your Screenshot
To share your screenshot, tap on the preview image and then tap the Share icon. This will bring up a menu of options, including AirDrop, Messages, Mail, and more. You can also save the screenshot to your camera roll by tapping the Save to Photos option.
Troubleshooting
If you’re having trouble taking a screenshot on your iPhone, there are a few things you can try:
Check Your Buttons
Make sure you are pressing the correct buttons simultaneously. If you’re using an older iPhone model, make sure you’re pressing the Home button and the Side button at the same time.
Check Your Settings
Make sure your iPhone’s settings are not preventing you from taking a screenshot. To do this, go to Settings > General > Restrictions and make sure the “Allow Screenshots” option is turned on.
Restart Your iPhone
If all else fails, try restarting your iPhone. This can sometimes fix issues with the screenshot function.
Conclusion
Taking a screenshot on an iPhone is a quick and easy process that can come in handy in many situations. Whether you want to capture a funny meme or save a text conversation, using the step-by-step guide provided in this article, you can take a screenshot on your iPhone with ease.
FAQs
- How do I take a screenshot on an iPhone XR?
- To take a screenshot on an iPhone XR, press the Side button and the Volume Up button simultaneously.
- Where are my screenshots saved on my iPhone?
- Your screenshots are saved in your iPhone’s camera
- How do I edit a screenshot on my iPhone?
- To edit a screenshot on your iPhone, tap on the preview image that appears after you take the screenshot. This will bring up the editing tools, including a crop tool, a marker tool, and a text tool.
- How do I share a screenshot on my iPhone?
- To share a screenshot on your iPhone, tap on the preview image and then tap the Share icon. This will bring up a menu of options, including AirDrop, Messages, Mail, and more.
- Can I take a screenshot on my iPhone without using the buttons?
- Yes, you can take a screenshot on your iPhone without using the buttons by using the AssistiveTouch feature. To enable AssistiveTouch, go to Settings > General > Accessibility > AssistiveTouch and turn it on. Then, go to Custom Actions > Single-Tap and choose “Screenshot.” Now, when you tap the AssistiveTouch button, you can choose the Screenshot option to take a screenshot.