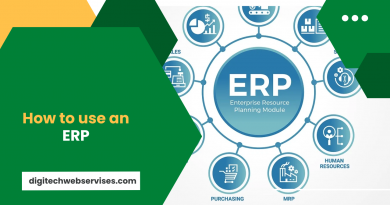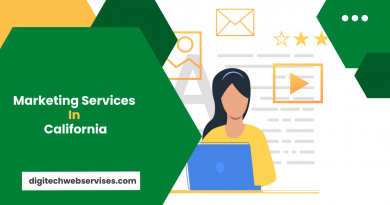7 Key Tips to Know About Google Drive
Google Drive is a platform that combines all of the G Suite apps and is more than just a cloud storage utility that frees up space on your computer. Instead, it’s where you can access and keep all of your work documents, such as Docs, Sheets, and Slides.
Google Drive is part of Google Apps and is responsible for synchronizing your information across many devices and the internet. All this with a Google account. It lets you manage google drive by uploading files, creating new folders, and downloading info to your PC. It’s a fantastic integration that allows you to save files online and view them from anywhere at any time.
This Google Drive guide will educate you more about the benefits of utilizing this Google drive space program, how to use it to its full potential, and other useful tips and techniques.
Why Use Google Drive?
Table of Contents
The most valuable advantage of having everything you need in the cloud is the ability to access your files from anywhere. All you need to do is sign in to Google Drive on the target device using your Google account. You can work from any location without having to remember to share your files via a pen drive or external hard disk.
Collaboration is the cornerstone of the G Suite application architecture. To share a file with someone using standard computer software, you must take several steps, such as uploading the file to an email attachment. Google considered this specific pain and made our life significantly easier with the use of its apps.
How To Use Google Drive
Google Drive can be accessed in two ways. The first is by synchronization with your computer (Windows or Mac), which may be accomplished by downloading the program. The second method is via a web client, which simply accesses the webpage.
Let’s discuss 7 tips to get the most out of Google’s cloud services.
7 Great Tips To Manage Google Drive
There are a lot of ways to use Google Drive, it is really up to you. But there are some tips that if you apply them will make your life so much easier.
- Convert Your Documents
Microsoft Word documents can be edited in Google Drive, but the formatting can be iffy at times. If you’d rather convert any Word documents you add to Google Drive to the native Google Docs format, you can do so in a matter of seconds.
Check the box next to Convert uploaded files to Google Docs editor format in Settings. Done and dusted: no more Word documents in your Google Drive library.
- Setting Up Filters for Searching
This one is easy to miss. The right side of the Google Drive search box has a filter button. Clicking it brings up a panel of search choices to narrow your results. You can use these search options to narrow your results if you’ve been using Google Drive for a long time. Filter by file type, modified date, and owner.
Additionally, you can filter by files that contain an action item or recommendation awaiting your attention.
- Do You Want to Back Up Your Phone to Google Drive?
Yes, you can! Moreover, with a single tap. Choose what you want to back up from the mobile app’s Settings > Backup menu. You can choose from contacts and calendar events, or images and videos (or all three). To begin, simply press the Start Backup button on the toolbar.
Because most times it takes some time, you may choose to begin the process overnight. You must plug your phone in and be connected to Wi-Fi in order to function properly.
- Make Collaboration So Much Easier Using a Shared Drive
To share files and/or folders on Google Drive, you can either change or just view the content. For teams that need to continuously communicate files to one another and need a better solution for this particular pain point.
Google Drive includes two different file storage areas for your data: My Drive, which stores personal files that you own, and shared drives, which store files and folders that your team is working on and accessing on a regular basis. Shared drives are owned at the team level, and every member of the team has access to any files that are stored on the shared drive by default.
Based on your requirements, My Drive and shared drives provide you with the flexibility to choose where your files are stored and how they are accessed.
- Send Links Not Attachments
In Gmail’s compose window, there’s a Drive icon. It lets you connect files from Drive or provide a link. For Google Drive files (Docs, Sheets, Slides, etc.) you can choose to send a link. A Drive link allows you to share files larger than Gmail’s 25MB attachment limit.
- Now Back Up Your Computer
Your entire Mac or PC can be backed up, or just chosen folders. You may also sync your Google Drive files with your computer for simple offline access.
Simply download Backup and Sync, install it, and sign in to get started. The program creates a Google drive space on your computer that you can drag photographs and documents into to sync with Google’s servers. Open Backup and Sync’s settings and pick the folders you want to sync, like Documents or Pictures.
- Manage Formatting
Sometimes you only want the content of a document and not the formatting.
You have a few options for removing formatting from text that you paste into Docs. You can highlight the text and choose Normal text from the top toolbar. Alternatively, you can go to Format > Clear formatting. (For the latter, use the Ctrl- or Command- for Mac keyboard shortcut.)
By holding Shift while pasting text, you can avoid the format-removal process. Ctrl-Shift-V does indeed paste without formatting. For Mac users, press Command-Shift-V.
Transforming How You Work Using G Suite
While there is no single way to collaborate, we know that changing how people work and what they use in the G Suite leads to real-world innovation.
With Google drive space all files can be stored. You can then access these files from your PC and mobile devices. You can manage Google drive and access files at any time and from any location thereby giving you complete control over how your files are shared.
If you have found this article informative, browse our ‘how to’ page for more tips!